Vsphere Client 6.5 Download
admin 4/6/2019
Vsphere Client 6.5 Download Average ratng: 5,0/5 3172 reviews
Click on START 2. Copy the Following Line: RUNDLL32 ADVPACK.DLL,LaunchINFSection%windir% INF communic.inf,Hypertrm 4. __________________________________________________________________________________ ============================================ Steps to Uninstall HyperTerminal: =========================================== 1. How to setup hyperterminal.
Mar 28, 2016 - Download VMware vSphere Client 6.0 Update 2a. Windows 7 64 bit service pack 2. The darn thing, but now that the program has been discontinued with vSphere 6.5, I find it.
In my previous Experts Exchange Articles, most have featured Basic and Intermediate VMware and Virtualisation Topics.If you would like to read my Basic VMware articles, they are listed at the end of this article for your convenience.
- VMware Software Manager makes it easy to find, select, and download the content needed to install or upgrade a VMware product or suite with the push of a button. Download Now Customers who have purchased VMware vSphere 6.0 can download their relevant installation package from the product download tab below.
- VSphere 6.5!!!! The time has arrived now to download VMware vSphere 6.5 software and it is available to download for public. Download VMware vSphere 6.5 software by login with your VMware account and Keep your hands dirty by evaluating the all new features of vSphere 6.5.
If you have missed the first article in the series, it's here:HOW TO: Install and Configure VMware vSphere Hypervisor 6.5 (ESXi 6.5)
1. Download Tools to Manage the ESXi Host Server
(there are no tools required now to manage ESXi 6.5!) ESXi 6.5 can now be managed by any web browser using the VMware Host Client, which is based on HTML5 technology.
When the VMware vSphere Hypervisor (ESXi 6.5) server is fully BOOTED and started the above screen is displayed. This screen is called the Direct Console User Interface (DCUI). The majority of the management is performed remotely from another computer using a web browser. The VMware vSphere Client based on the programming language C#. is now deprecated, and not supported for use with managing and configuring a VMware vSphere Hypervisor (ESXi 6.5) host. It can be used, but not supported, I'm not going to concentrate on using the VMware vSphere Client in this article or any later articles in this series, because it's about time, we get to grips with using the VMware Host (HTML5 Web) Client 6.5 and a web browser to configure our Hosts and Virtual Machine, as much as we moan, about we do not like the Web Client.
Functionality Updates for the vSphere Client
You cannot manage or install virtual machines from the ESXi 6.5 server console; this must be completed remotely from another computer.
Make a note of the IP Address of the server which is displayed on the console, and using a web browser, browse to the web URL http://192.168.182.128. (This is the IP Address displayed on the console screen; your IP address will be different).
HOWEVER, it's recommended to use the FQDN of the host, so ensure your DNS is working correctly. So make sure you have created a DNS A Record for your ESXi host. So you can use it's FQDN in your web browser.
The following screen will be displayed, because VMware's SSL certificate has been 'self-signed' the warning is normal. Click Advanced to Proceed to manage the host. In this example we are using Google Chrome.
After clicking continue, the login screen will be displayed:
Enter the default username root, and the password you have configured. The default username for an ESXi host, is always root. From questions which have been posted to Experts Exchange there is always come confusion between direct access and management of a ESXi host, and connecting and managing via VMware vCenter Server.
2. Connecting to the VMware vSphere Hypervisor ESXi 6.5 server
When connecting for the first time to an ESXi 6.5 host, you will be asked to join the VMware's Customer Experience Improvement Program. (CEIP).
Select the Tick Box, and Select OK to continue.
You are now connected to the VMware vSphere Hypervisor ESXi 6.5 Server.
You will notice the ESXi host does not have persistent storage. To store virtual machines (often referred to as Guests or Virtual Machines (VMs), the VMs must be stored and reside on an ESXi host datastore. The VMware vSphere Hypervisor ESXi server has a compatible filing system called VMFS (similar to Microsoft Windows NT/2000/XP/2003/2008/2012/7/8, which has its own filing system called NTFS). There are three versions of VMFS: VMFS-3 for earlier versions of vSphere e.g. 3.x and 4.x, and VMFS-5 for vSphere 5.x and 6.0, and now VMFS-6 for 6.5.
3. Conducting a simple task using the VMware vSphere Client
In this step, we will complete a simple task using the VMware Host Client, this task is to Create a new VMFS datastore, so we can store VMs. This is the minimum configuration requirement for your ESXi host.
Select and Click Storage
Select New datastore to create a new datastore.
At the following screen select Create new VMFS datastore,
followed by Next to continue
At the next screen select the actual Disk or LUN, pay special attention to the sizes shown. The size should match the size of disk, LUN or array size you have created for your VMFS datastore, followed by Next to Continue. In this tutorial we are going to select the 120GB Disk/LUN, the first entry in the list.
Enter the name for the datastore (do not use / * # ! @ (non-alpha numeric characters); it will accept them, but you will have issues later. The dash and underscore are okay.) followed by Next to Continue
Vsphere Web Client 6.5 Download
At the next screen enter the name for the datastore (do not use / * # ! @ (non-alpha numeric characters); it will accept them, but you will have issues later. The dash and underscore are okay.)
There are many different types of naming conventions. We like to use name of the server followed by underscore (_) local for local disk, iscsi for iscsi disk, nfs for nfs storage, fibre for fibre channel, a number to indicate disk or LUN id number, followed by VMFS type, e.g. 3 or 5. For example: esx001_local1_vmfs6
followed by Next to Continue
The Current Disk Layout will be shown. If this is a used disk, it could show other partition types. (NTFS, FAT32, Linux, Swap, ext2, ext3) Click Next to Continue. This is a new disk in this tutorial, so A new partition will be created and used.
Vmware Vsphere Client 6.5 Download
You have a choice of selecting VMFS-5 (ESXi 5.x and 6.0) or VMFS 6 (6.5 only). If all your Hosts will be 6.5, select VMFS 6, if you need them to be backward compatible with older hosts select VMFS-5.
Check the Summary screen for the datastore you are about to create and Click Finish to create the datastore.
Select yes, to erase the contents of the disk.
You are now ready to use your ESXi server.
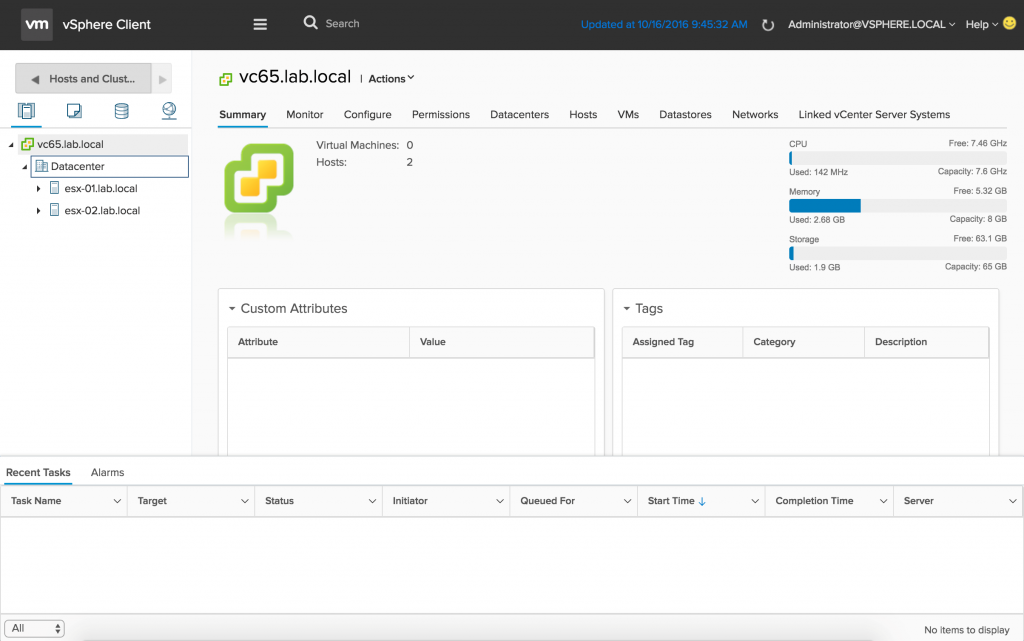 Congratulations you have successfully connected to the VMware vSphere Hypervisor 6.5 (ESXi 6.5) using the vSphere (HTML5 Web) Host Client 6, and created your first VMware VMFS-6 datastore ready to store Virtual Machines.
Congratulations you have successfully connected to the VMware vSphere Hypervisor 6.5 (ESXi 6.5) using the vSphere (HTML5 Web) Host Client 6, and created your first VMware VMFS-6 datastore ready to store Virtual Machines.Basic VMware Articles Series:
These articles are also applicable to VMware vSphere Hypervisor ESXi 5.0, 5.5 and 6.0.
