How To Type An Accent Grave
- Dec 13, 2017 - The easiest way to throw a fancy circonflexe or accent grave to your words is to hold down the letter on your keyboard. You'll see a small.
- In this case, we’re telling Word that when we type the letter “a” followed by the accent grave (`) and then a space, Word should automatically replace that with an “a” that has the accent grave above it. And now, for that quirkiness we promised you. When you type a word, you have to type the accented character first.
I heard that you can hold alt and type out some cryptic numeric code to get characters like accented letters. Is there a way to do this more like the mac way?
18 Answers
How to type grave accents characters for Windows, Mac, and in HTML.
Windows Character Map
Norton ghost bootable iso. Open the Windows Character Map via one of the following methods:
- Go to Start → All Programs → Accessories → System Tools → Character Map or Start → Windows Accessories → Character Map.
- You can type 'Character Map' in the Start Menu search box.
- You can secondary-click on the Start button, click on Run, type 'charmap', and click OK (or hit Enter).
- You can press Win + R, type 'charmap' and click on OK (or hit Enter).
- You can create a shortcut to it on your Desktop or other location.
- If on Windows 7, you can Pin it to your taskbar, or Start Menu.
When you have the Windows Character Map open,
- Find the character you want.
- Single click will zoom on the character for a closer look.
- Double clicking will append the character into the Characters to copy text box at the bottom, and the contents of Characters to copy will be put on your clip board. You can then paste (Ctrl + V) this where you want to use the characters.
Keyboard Shortcuts
To use the Alt keyboard shortcuts, you have to have a keyboard with a dedicated numberpad, and you have to have Numlock turned on. You also have to know the number of the character you want. For example, if you want to type a lowercase e with an acute accent (é), then you would hold down the Alt key, and type Numpad 0, Numpad 2, Numpad 3, Numpad 3. Remember that Num Lock must be turned on, and you must use the keys on the number pad. You cannot use the number keys at the top of your keyboard.
A couple of different methods to find out what the number associated with the character is. The easiest is to use the Windows Character Map, if you notice in the bottom right hand corner of Character Map after you click on a character, it tells you the key sequence. There are also a lot of websites that list this such as this one that breaks them down into categories.
Additional Language Services
You can add additional input language services for Spanish, German, Greek, et al.
- Go to the Control Panel and click on Change keyboards or other input methods under Clock, Language, and Region
- Click on the Keyboard and Languages tab
- Click on the Change Keyboards.. button
- Click on the Add.. button
- Expand the language that uses the characters you want (e.g. Spanish (Mexico))
- Expand Keyboard
- Check one of the options (e.g. Latin American)
- Click on the OK button
- Click on the Apply button
After this, a language selector will be in the system tray. You can then click on this to open a language selection menu.
As an example, if you want to type out a lowercase acute e (é) then you would single click on the language selector, select Spanish (Mexico), then press the ´ key, and press e. You should make sure you switch back to English (United States) or whatever your native language is.
Note, you can toggle between input languages by pressing Left Alt + Left Shift, you can also setup hotkeys for specific input languages under the Advanced Key Settings tab in the Text Services and Input Languages dialog you arrived at after step 3 of the last section.
As others mentioned, you can purchase keyboards that have accented characters available on them such as this $5.00 Latin/Spanish keyboard on eBay.
These options will get you the closest to the Mac style. In Linux, you can setup what's called a 'Compose Key' which behaves similary to the Mac method. For example, to type a lower-case acute e (é) you would do Compose Key, ', e. As a result, you can search for 'compose key for windows' and arrive at most of these options.
- freecompose: Works on Windows 2000 or better. This is what I personally use and recommend since it lets you add, remove, and change the key sequences.
- AutoHotkey in combination with this script that @jay mentioned.
- Unichars: also an AutoHotkey solution
Personally, I like to set my 'Compose Key' to the Caps Lock key. But many people use the Left Alt key.
Ctrl + ', then let them go, and e will give you é
This will work for the vowels, but in my tests, only in certain situations (e.g. MS Office).
An alternative would be installing a multilingual keyboard layout (such as Canadian Multilingual) and use the hotkeys (ALT+SHIFT in Vista and 7) to alternate between that and your normal keyboard layout.
Windows is such a pain. I've been using copypastechar to grab them and paste in. :P
I've been using this awesome AutoHotkey script from this forum http://www.autohotkey.com/forum/topic570.html by 'jak'. Just set this script to run at startup:
With this you can do stuff like
- Windows + ` and then e to get è
- Windows + : and then e to get ë
..etc
There's also a more Mac like approach which I haven't tried here: http://www.autohotkey.com/forum/topic30440.html.
I use AllChars on a daily basis. It emulates X-style Compose key, allowing me to quickly type all those annoying characters like ©, ® and °.
You could try WinCompose, you assign a hot key such as right Alt or right Ctrl, then tap that to activate WinCompose, then enter the required key sequences to create the character you want.
e.g. ö is created by doing (=> means next character in the sequence)
WinCompose (right alt for me) => o => '
Minecraft gulliver mod installer 1.7.10. You can even do unicode symbols etc. 🚲
WinCompose => WinCompose => b => i => c => y => c => l => e
Windows 8 has a Touch Keyboard, which by default only shows if you have a touchscreen, but you can set it to show even if you don't. With Touch Keyboard, you can press and hold a letter, and it will show you its accented variants.
A keyboard layout is what you want. If you only need common Western European accented characters, the Microsoft-supplied UK Extended or US International can type these without resorting to Alt-Numpad codes.
Alternatively the Spanish layout is similar to the English layout and has dead keys for Spanish accents.
Finally, for a near-comprehensive solution, consider this Euro keyboard layout:
Created using the official MSKLC, it will type almost every European language, as well as allowing the entry of such things as fractions, ligatures, En-Dash, Em-Dash, circled numbers and so on.
I haven't used this myself yet but I intend to try it this evening.
I will shamelessly plug a little tool I wrote for entering symbols in Windows as I find any solution usually presented too cumbersome for daily frequent use. My personal use case is typing the Swedish å for example on an international US keyboard without having to switch layouts or resort to (shudder) alt key codes.
It allows the entering of unicode characters through a popup window not dissimilar to how this works in Apple OS X.
See https://github.com/mjvh80/SymWin for details, it's free and open source, but must (currently) be compiled. If there is sufficient interest I could add a pre-built version.
The tool can be configured per key, e.g. by copy/pasting symbols once from a site such as http://copypastecharacter.com.
Another shameless self-promotion..I wrote an app for Windows 10 - KeyEXT - which emulates what the Mac does natively. You can hold down a key to display options for accented and other foreign characters. The default setup includes most of the characters needed for Latin-based European languages. You can also customize your own setup to include any characters from Unicode you wish - Arabic, Chinese, Sanskrit, Wingdings-style stuff..whatever.
You can find it here: https://www.microsoft.com/store/apps/9P8X3818K9KT
Not really, Windows doesn't allow accented input as easily. However, it is generally pretty easy to locate the codes you need by using the 'Character Map' utility.
From the run dialog (Win+R), execute: charmap.exe
In there, you will be presented with a font selection at the top and a grid of characters that font provides. I recommend picking a good standard font (e.g. Times New Roman). Locate the character you want and SINGLE-CLICK on it.
In the bottom right corner of the window there will be a code that correlates to the Alt+### code you use to type that character. Alternatively if you DOUBLE-CLICK on the character, it will append it to the text-box at the bottom left of the application, where you can easily copy & paste it into the program you needed the character.
Some software has a special-characters insert built right in (Word for example, under Insert Special Character). Do note however, that if you use a non-standard font you may get something other than what you expected (Wingdings is a great example of this).
I use a lot of odd characters, and actually found it worthwile to create a new keyboard layout using MSKLC, that uses the layout I am used to, but adds a lot of special characters in unobtrusive places. Those I use most are inserted as AltGr combinations, e.g., AltGr+n for ŋ and so on. The idea is that you or anyone using your computer should have everything in its expected place, with all those extra characters available to you if you need them. The only way this can be made to work is if you take pains to put the characters in intuitive places. If you weren't sure whether a character existed or not on your keyboard, which keys would you try? These are generally a great place to keep them.
This does not solve everything, of course. I also set a keyboard shortcut to the insert symbol dialog in word, use the Charmap and separate keyboard layouts for completely different input methods, such as arabic-based alphabets.
That said, I am intrigued by the idea of combination solutions, because they also let you use intuitive paths to the characters you need. Reminds me of old Word Perfect..
keyxpat could be your solution. You get the accents and other diacritics on the keys you expect them to be. The character you get only depends on the time you take to release the key (a metronome helps you determine that moment). I wrote it for myself first and a lot of people appreciated it so I'm proposing it now online.
so i searched and searched the web how to type enye ..i accidentally discovered it by myself yesterday .. just hold ctrl+shift+..then press the letter 'n' if you wana type it in a small letter just let go ctrl+shift+ before you press 'n' ..this hotkey works on windows 8.1 .
Another plug: Keyferret is a free Windows-based tool which I recently wrote to make entering all these characters easy, e.g.
- Type “a” then Right Alt+’ to get “á”
- Type “1/2” then Right Alt+Space to get “½”
- Type “=” then Right Alt+/ to get “≠”
- While holding down Right Alt, keep pressing d to get “ð” (eth), “°” (degree), “†” (dagger), “‡” (double dagger), or “♦” (diamond), releasing when you have the symbol you want.
It hooks Windows natively rather than being an autohotkey script, gives interactive help by holding RAlt, and you can edit your own layout (although this requires editing a text file).
You do not mention the version of Windows you are using.
In Windows 7 this works brilliantly for Irish fada vowels, also used in other languages:
- Win Key+a types á
- Win Key+e types é
- Win Key+i types í
- Win Key+o types ó
- Win Key+i types ú
But this does not work for me in Windows 10, Janne Enberg indicated in one of the posts that it was removed in an update :-(
For windows 10 Duolingo have this page:How To Type Accented Characters On An English Keyboard (Windows 10 Tutorial)
On Windows in Microsoft Word, try this (may also work in Outlook)
ctrl+`
ctrl+'
ctrl+shift+~
ctrl+shift+^
ctrl+/
ctrl+shift+:
then follow these with an appropriate letter like a lower case o to get the accented character.
Not the answer you're looking for? Browse other questions tagged windowskeyboard or ask your own question.
You don't need to buy a French keyboard or any software to type French accents. There are several different ways to type them on Windows, Apple, and Linux computers.
Typing French Accents in Windows
You have several options, based on your computer and current keyboard:
- If you currently use the English-US keyboard layout, the international keyboard is far and away your best option for typing accents. It is not a separate keyboard, just a Windows setting.
- If you use an English-UK keyboard, the UK extended keyboard is the best.
- Your other options are the French keyboard, the Canadian French keyboard, and ALT codes.
Typing French Accents on an Apple
- Option key accents
- KeyCaps
- Special character palette
- Setting the language of your OS to French
Windows: International Keyboard
For U.S. English keyboard users, the international keyboard (which is not a physical keyboard, but rather a simple Control Panel setting) is the easiest and most convenient method for typing French accents because it maintains the QWERTY layout, with just a few changes and additions:
- To type accent grave (à, è, etc), type ` (to the left of 1) then the vowel.
- Accent aigu (é), type ' (single quote) then e.
- Cédille (ç), type ' then c.
- Circonflexe (ê), type ^ (shift + 6) then e.
- Tréma (ö), type ' (shift + ') then o.
- To type French quotation marks « » use ctrl + alt + [ and ], respectively.
Note: The minor disadvantage of the international keyboard is that when you want to type the 'helping' character (e.g., single or double quotes) by itself rather than above a vowel, you have to type the symbol then hit the space bar. For example, to type c'est, type c then ' then hit the spacebar then type e s t. It takes a little while to get used to typing that extra space when you just want to type ' or '
Troubleshooting the international keyboard
If you are plagued by strangeness such as cést when you try to type c'est, re-read the note above.
In order to use the international keyboard to type French accents, you need to select that keyboard layout.
Windows: UK Extended
If you currently use a UK keyboard, you will probably find the UK extended keyboard the easiest way to type French accents. The keyboard layout will be maintained, but you can type most accents with the AltGr key, which is located to the right of the spacebar.
- To type accent grave (à, è, etc), type ` (to the left of 1) then the vowel.
- Accent aigu (é), click AltGr and e at the same time.
- Cédille (ç), click AltGr and c at the same time.
- Circonflexe (ê), click AltGr and ^ at the same time, then the vowel.
- Tréma (ö) click AltGr and ' at the same time, then the vowel.
In order to use the UK extended keyboard to type French accents, you need to select that keyboard layout.
Windows: French keyboard
The layout of the French keyboard, known as AZERTY, is somewhat different than the layouts of other keyboards. If you're used to QWERTY, I recommend that you use the international keyboard.
Otherwise, with the French keyboard layout, you'll find - among other changes - that the A and Q have switched places, W and Z have switched, and M is where the semi-colon used to be. In addition, numbers require the shift key.
On the other hand, you can type the grave accent (à, è, ù) and acute accent (é) with a single key, and the other accented letters with a combination of two keys:
- To type anything with a circumflex (â, ê, etc), type ^ then the vowel
- For a tréma, (ä, ë, etc), type ¨ and the vowel
In order to use the French keyboard to type French accents, you need to select that keyboard layout. Octopus phone software.
Canadian French Keyboard
The layout of this keyboard is similar to QWERTY, making it somewhat simpler if that is what you are used to (though I still believe that the international keyboard is better).
Typing accents on the Canadian French keyboard is fairly simple:
- To type an acute accent (é), type ´ (next to the right-hand shift key) and then e
- To type a grave accent (à, è, ù), type ' (apostrophe / single quote) then the vowel
- The circumflex ˆ and tréma ¨ are in the upper-right corner, side by side next to the enter key
- For ç, type ¸ (left of 'enter') and then c
In order to use the Canadian French keyboard to type French accents, you need to select that keyboard layout.
Windows: Selecting a Keyboard Layout
In order to use one of these alternate keyboard layouts, you need to add it to Windows. Once you've done this, you can either set it as your default keyboard or use alt plus shift to toggle between two or more layouts. The way to do this is slightly different for each operating system.
- Open Control Panel
- Under 'Clock, Language, and Region,' click 'Change input methods'
- Click 'Options' to the right of your language
- Click 'Add an input method'
- Scroll down to the language you want to add, click + next to it, then select the layout*
- Click OK in each dialog window.
- Open Control Panel
- Under 'Clock, Language, and Region,' click 'Change keyboards or other input methods'
- Click 'Change keyboards'
- Click Add
- Scroll down to the language you want to add, click + next to it, then select the layout*
- Click OK in each dialog window.
- To use the layout, click the language input button on the taskbar (it probably says EN) and select it.
- Open Control Panel
- If in Classic View, click 'Control Panel Home' in the upper-left corner
- Under 'Clock, Language, and Region,' click 'Change keyboards or other input methods'
- Click 'Change keyboards'
- Click 'Add'
- Scroll down to the language you want to add, click + next to it, then select the layout*
- Click OK in each dialog window.
- Open Control Panel
- Double-click 'Regional and Language Options'
- Click 'Languages'
- Click 'Details'
- Click 'Add'
- Under 'Input Language,' pick the language you want to add*
- Under 'Keyboard layout/IME' make your selection
- Click OK in each dialog window.
- Open Control Panel
- Double-click 'Keyboard'
- Click 'Language'
- Click 'Properties,' 'Settings,' or 'Details' (whichever you see)
- Click 'Add'
- Pick the layout you want to add*
- Click OK in each dialog window.
- Open Control Panel (via Start menu or My Computer)
- Double-click 'Keyboard'
- Click 'Input Locales'
- Click 'Change'
- Click 'Add'
- Pick the layout you want to add*
- Click OK in each dialog window.
*Layout names:
International Keyboard: English (United States), US-Int'l UK Extended Keyboard: English (UK - extended) French Keyboard: French (Standard) French Canadian Keyboard: French (Canadian)
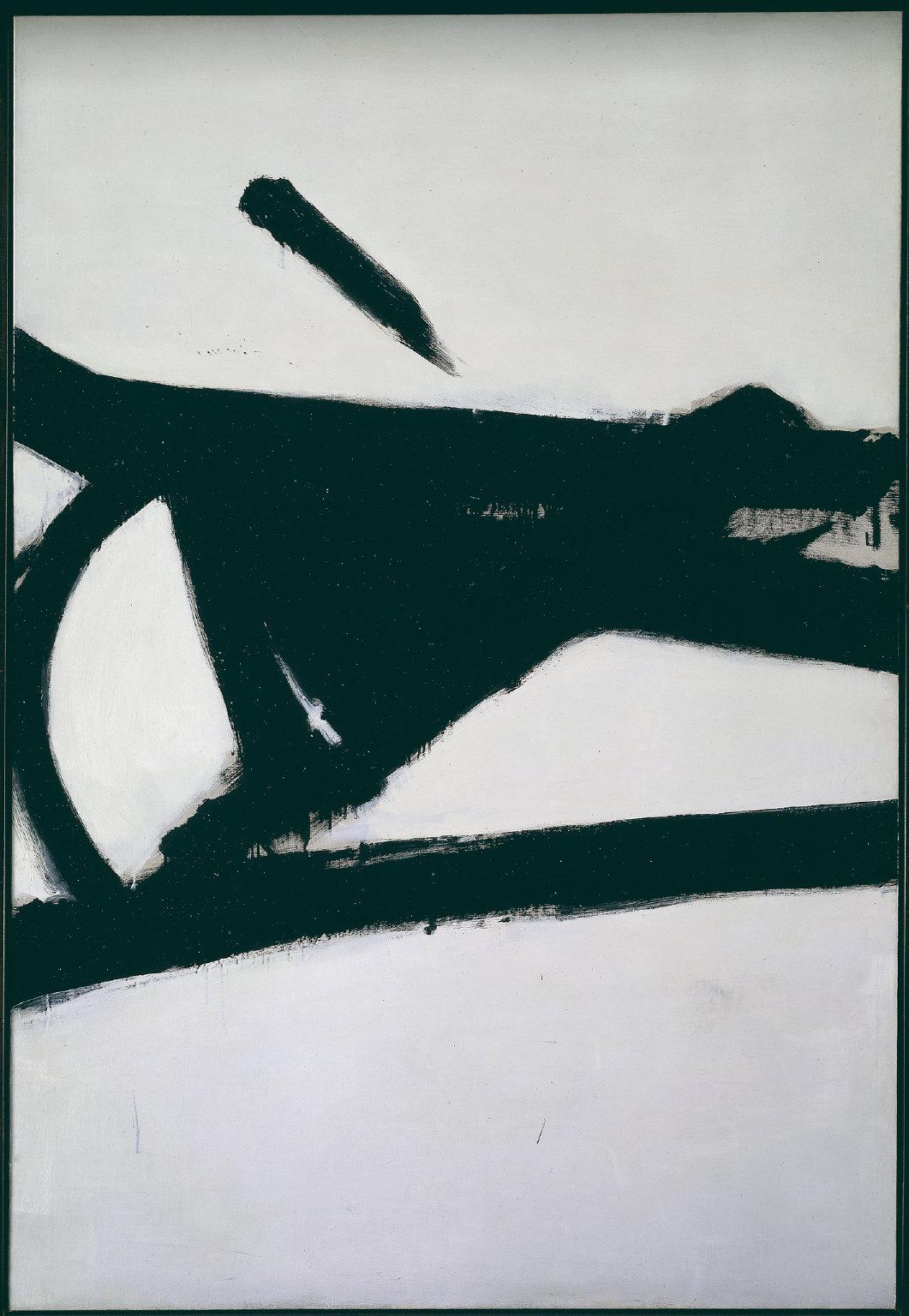
Windows: ALT codes
The best way to type accents on a PC is by using the international keyboard, which requires a simple control panel configuration - there is no keyboard to purchase or software to download.
If you're really set against the international keyboard, you can type accented characters with ALT codes, which use the ALT key and a 3 or 4 digit code. However, ALT codes only work with the numeric keypad, not the row of numbers across the top of your keyboard. So they won't work on a laptop unless you hit number lock to activate the number pad 'built into' the right-side of your keyboard, which is a big hassle because then the letters won't work. Bottom line, if you're on a laptop, choose a different keyboard rather than messing around with ALT codes.
To type accents with ALT codes, hold down the ALT key, then on the numeric keypad type the three or four digits listed here. When you release the ALT key, the character will appear.
a with grave accent
à ALT + 133 À ALT + 0192
a with circumflex
â ALT + 131 Â ALT + 0194
a with tréma
ä ALT + 132 Ä ALT + 142
a e ligature
æ ALT + 145 Æ ALT + 146
c with cedilla
ç ALT + 135 Ç ALT + 128
e with acute accent
é ALT + 130 É ALT + 144
e with grave accent
è ALT + 138 È ALT + 0200
e with circumflex
ê ALT + 136 Ê ALT + 0202
e with tréma
ë ALT + 137 Ë ALT + 0203
i with circumflex
î ALT + 140 Î ALT + 0206
i with tréma
ï ALT + 139 Ï ALT + 0207
o with circumflex
ô ALT + 147 Ô ALT + 0212
o e ligature
œ ALT + 0156 Œ ALT + 0140
u with grave accent
ù ALT + 151 Ù ALT + 0217
u with circumflex
û ALT + 150 Û ALT + 0219
u with tréma
ü ALT + 129 Ü ALT + 154
French quotation marks
« ALT + 174 » ALT + 175
Euro symbol
€ ALT + 0128
Apple: Option Key and KeyCaps
To type accents on an Apple with the option key, hold down the option key while pressing the key(s) in bold in this list. For example, to type ê, hold the option key while typing i, then release both and type e. To type î, hold option, type i, release and type i again.
Note: In these instructions, 'and' means to keep holding the option key and the first key listed while typing the second. 'Then' means to release the option key and the first key before typing the second.
- acute accent é Hold option key and e then e
- grave accent à, è, ù Hold option key and ` then a, e, or u
- cedilla ç Hold option key and c
- circumflex â, ê, î, ô, û Hold option key and i then a, e, i, o, or u
- tréma ë, ï, ü Hold option key and u then e, i, or u
- oe ligature œ Hold option key and q
To type any of the above as capital letters, add shift key to the first step. So for É, hold shift key, option key, and e, then e.
French quotation marks « Hold option key and
» Hold option key and shift key and
Euro symbol € Hold option key and shift key and 2
KeyCaps (OS9 and below) is similar, but it gives you a keyboard to click.
- Click on the apple on the top left of the screen
- Open KeyCaps (a little keyboard will appear on the desktop)
- Hold down the option key - the accents will appear and you can click on them with the mouse.
- For example, to type ù, hold option, click `, type u. The accented character will appear.
Apple: Special Character Palette
Opening the special character palette to type accents on a Mac:
- Click edit in the menubar
- Click Special characters
- Select Roman from the View pulldown menu
- Select the Accented Latin character palette
- Keep the palette open for use in any application
- Place your cursor at the point in the document where you want an accented character
- Click the desired accented character in the palette
- Click Insert at the bottom of the palette
Apple: French OS
You can type French accents and immerse yourself in French at the same time on an Apple OSX by setting your system language to French so that your OS, as well as most Apple software, use French:
- Go to System Preferences
- Choose International
- Change the system operating language to French
Linux
Here are two ways to type accents in Linux:
Right-click on the top bar and click on 'Add to Panel,' select and add 'Character Palette.' The small arrow on the left will give a choice of palettes which you can modify to contain any accented or other character required. Left-click a character, then hold down Control Key and type V to insert it at the cursor position.
Specify a particular unused key (e.g., the Windows key) to be the Compose Key, then you can hold down Compose Key and type e` to get è, or o' to get ö. The combinations are pretty intuitive. Where to specify the Compose Key changes from system to system. On a SuSE installation, go to Control Center > Accessibility Options > Keyboard Properties > Options > Compose Key option.
Android
If you have an Android tablet or smartphone, you can download the app Smart Keyboard to get access to accented letters.
- Download the trial version or pro version of the app and install it on your device
- Go to 'Language and keyboard' and check the 'Smart Keyboard' box
- Go to 'Settings > Language > Current Language' and choose 'English (International)'
- Go any app with a text box and press inside it in order to activate a popup menu. Choose 'Input Method' and then 'Smart Keyboard'
E Accent Grave
You're all set! Now you can type accents by pressing and holding the button for the unaccented letter for a moment. A list of accented letters will pop up for you to choose from.
For example, to type à, press and hold the letter a, then choose à. To type é, è, ê, or ë, press and hold e, then make your selection. For ç, press and hold the letter c.
iPhone and iPad
How To Type An Accent Grave
To type accented letters on an iPhone or iPad, press and hold the button for the unaccented letter for a moment. A list of accented letters will pop up for you to choose from.For example, to type à, press and hold the letter a, then choose à. To type é, è, ê, or ë, press and hold e, then make your selection. For ç, press and hold the letter c.