Antivirus Update Windows 10
Nov 30, 2018 - Microsoft Windows Defender Security Center gets new features with the Fall Creators Update, but the best third-party antivirus tools are still. How to manually update Avast Antivirus 2019 to the latest version for free. Download the latest update file for Free Antivirus, Pro Antivirus, Internet Security, and Premier. Windows 7, Windows 8, Windows 8.1 and Windows 10 (including Anniversary Update). Looking for information how to update Avast virus definitions (VPS) manually/offline?
Windows 10’s October 2018 Update, also known as version 1809 and codenamed Redstone 5 during its development process, arrived on October 2, 2018. This major upgrade includes a clipboard history that syncs between your devices and a long-awaited dark theme for File Explorer. It was initially set to bring tabs to all your applications, but that feature didn’t make the cut.
Text From Your PC With the “Your Phone” App
Windows 10 now includes a “Your Phone” app that will bring Windows 10’s smartphone integration features together and make them easier to set up. Microsoft even put a shortcut to this app on the default desktop.
For Android phone users running Android 7.0 or newer, the Your Phone app lets you text from your PC and instantly access photos from your phone on your PC. In the future, Microsoft plans to add syncing notifications from your Android phone. This is already available in the Cortana app, but Microsoft wants to make them easier to discover.
Fewer features are available to iPhone users because of Apple’s platform restrictions. However, the “Continue on PC” feature is available for both iPhone and Android users. This feature lets you use your smartphone’s share sheet to send a link you’re viewing on your phone to your PC, quickly going from the small screen to the big screen. This feature already existed on Windows 10, but the Your Phone app makes these features easier to discover and set up.
RELATED:All the Ways Windows 10 Works With Android or iPhone
Clipboard History and Sync
The October 2018 Update gains some powerful new clipboard features. There’s now a clipboard history that you can access by pressing Windows+V. You can optionally synchronize this clipboard history between your devices, giving you a clipboard that synchronizes itself between your PCs. You also can sync manually by clicking an icon in the clipboard popup, preventing Windows from synchronizing potentially sensitive data like passwords and credit card numbers.
In the future, Microsoft will add support for the cloud clipboard to its SwiftKey keyboard for Android, iPhone, and iPad. You’ll be able to copy and paste between your phone or tablet and your Windows PC.
RELATED:Using Windows 10’s New Clipboard: History and Cloud Sync
A Dark Theme for File Explorer
Windows 10 now includes a dark theme for File Explorer. It is enabled automatically if you so that a system-wide dark theme from Settings > Personalization > Colors.
Microsoft has added dark theme support to the File Explorer context menus, including the context menu that appears when you right-click your desktop. There’s also a new dark theme for the standard Open and Save file dialog windows.
RELATED:Microsoft Adds a Dark Theme to File Explorer in the Latest Windows 10 Update
SwiftKey Comes to Windows 10
Microsoft purchased the SwiftKey keyboard back in 2016. SwiftKey is still available for Android phones, iPhones, and iPads, and now it’s coming to Windows 10.
The built-in touch keyboard is now “powered by” SwiftKey. Currently, this is only available when typing in English (United States), English (United Kingdom), French (France), German (Germany), Italian (Italy), Spanish (Spain), Portuguese (Brazil), and Russian.
As Microsoft puts it, “SwiftKey gives you more accurate autocorrections and predictions by learning your writing style.” It also offers swipe-to-type support, letting you type by swiping your finger from letter to letter rather than tapping each letter.
Delayed: “Sets” Brings Tabs to Every App
The new Sets feature was the most significant change in the Insider builds of Redstone 5. Almost every window on your desktop now had a tab bar, and you could combine tabs from multiple different applications in the same window.
This means Windows finally had File Explorer tabs, but Sets offered a lot more than that. For example, you could have a window containing a Microsoft Word document, a Microsoft Edge web page, and a File Explorer tab. You could drag and drop these tabs between windows, and there are keyboard shortcuts like Ctrl+Windows+Tab for switching between them.
Sets works with almost every traditional desktop application, every universal application, and even Microsoft Office applications like Word, Excel, and PowerPoint. Desktop applications that have their own custom title bars don’t support Sets. For example, applications like Google Chrome, Mozilla Firefox, iTunes, and Steam don’t have Sets tabs.
Unfortunately, this feature was removed from build 17704, which was released on June 27, 2018. Microsoft wants more time to polish Sets and says it will return in a future update. Expect to see it in the next version of Windows 10, codenamed Windows 10 19H1, which will likely be released in Spring, 2019.
RELATED:How to Use Sets in Windows 10 to Organize Apps Into Tabs
Delayed: Alt+Tab Now Shows Tabs, Too
Along with the introduction of the Sets feature, Microsoft also changed the way Alt+Tab works. Sets tabs and even Microsoft Edge browser tabs appear alongside your open windows when you press Alt+Tab. You can restore the old Alt+Tab behavior if you want to see only windows when you Alt+Tab.
This change doesn’t affect applications like Google Chrome and Mozilla Firefox, which use their own custom type of tab. However, if Chrome and Firefox ever enable support for Sets tabs, their tabs would appear in the Alt+Tab switcher, too.
As Sets has been removed, for the time being, Alt+Tab will no longer show tabs until it returns.
RELATED:Windows 10 is Changing How Alt+Tab Works, Here’s What You Need to Know
Search Previews in the Start Menu
The Start menu’s search feature, also known as the Cortana search feature, now has search previews. When you start typing to search for something, Windows now shows you a preview pane with more information about your result.
For example, if the Start menu decides a web search is the best result for your search, you’ll see Bing search results right there in the Start menu. If you search for an application, you’ll see options like “Pin to Start” for that application. You’ll also see a document preview if Windows decides a particular document on your PC is the best result.
When you search for an application, you’ll see a “Go To Download” button in the search preview pane that will take you straight to its download page.
Along with this change, it’s no longer possible to disable web search in the Start menu via Group Policy.
A New Screenshot Utility With Annotation Tools
Windows Defender Antivirus Download
Windows 10 now has a slick new screen clipping tool. You can use it to take a screenshot of a section of your screen, a single window, or your entire screen. Once you’ve taken a screenshot, the new Snip & Sketch tool lets you draw on it and add annotations, including arrows and highlights.
This clipping tool appears when you press Windows+Shift+S to open it. However, there’s a setting under Settings > Ease of Access > Keyboard that makes the new tool appear when you press the Print Screen key on your keyboard.
If you launch the old Snipping Tool instead, you’ll see a message saying the “Snipping Tool will be removed in a future update.” Microsoft has not removed the Snipping Tool from the October 2018 Update, but it may be removed in the next version of Windows 10, Windows 10 19H1.
RELATED:Using Windows 10’s New Screenshot Tool: Clips and Annotations
Microsoft Edge Browser Updates
Microsoft has done a bunch of work on Edge, too. Edge’s “…” menu and Settings page have been redesigned. The new menu gives common commands like “New Tab” and “New Window” larger buttons, and the new Settings page is broken up into categories so it’s easier to find specific settings.
Edge now features a “Media Autoplay” option under Settings > Advanced, as well. You can control which websites are allowed to play videos automatically. “Allow” is the default, and lets websites play videos when you view a tab. “Limit” only lets sites play muted videos so you won’t be surprised by the sound. “Block” blocks autoplaying videos on sites until you interact with the media content.
There’s also a way to control media autoplay on a per-site basis. Click the lock or “i” icon the left of the website’s address in the location bar, click “Manage Permissions,” and you can choose whether a website can autoplay media.
The Edge browser interface gets some other useful features, too. You can now see your top sites in the “jump list” that appears when you right-click the Edge shortcut on your taskbar or in your Start menu. In the “Tabs you’ve set aside” view, accessible by clicking the button at the top left corner of the Edge window, you can now assign labels to groups of saved tabs. In the download pane, you can right-click downloads to find options like “Show in folder” and “Copy link.”
Web Authentication support has come to Edge, which will allow the use of FIDO U2F security keys and other authentication hardware while signing into websites. Hopefully, these will one day be able to eliminate passwords.
Edge has also been updated with more “fluent design” touches, and now features a tweaked tab bar with a new depth effect. When you use Edge as your default PDF viewer, you’ll also see a new icon for PDF files in File Explorer. The new icon just has a red “PDF” logo on it and doesn’t include a blue Edge logo, as the previous one did.
While in Reading View, Books, or the PDF viewer, you can now select a word and Edge will automatically display a dictionary definition for that word. You can also click the speaker icon here to hear the word spoken aloud with the correct pronunciation.
In Reading View, you can now choose different page theme colors and pick which ones your eyes like the best. There’s also a new “Line focus” tool that will highlight sets of one, three, or five lines as you read to help you focus.
The toolbar in Edge’s PDF viewer has been improved, too. It now features text descriptions to make it easier to understand, and new options like “Add Notes” are included on the toolbar. While viewing PDFs, you can now hover at the top of the page to open the PDF toolbar. And, while the toolbar is open, you can click the pin icon on the right side of the toolbar to pin it to the top of your screen and prevent it from being automatically hidden.
Finally, the Edge browser now has a new “Beta” logo in Insider builds of Windows 10, calling attention to the fact that you’re using an unstable version of Edge.
Easy HDR Setup
There’s a new “Windows HD Color” page available under Settings > System > Display. This page tells you whether your hardware is compatible with high dynamic range (HDR) and wide color gamut (WCG) content. These features are becoming more common on higher-end 4K displays.
In addition to providing information about your system’s HDR and WCG capabilities, this page lets you configure HDR features on your system. It also shows you HDR content, such as photos, videos, games, and apps, on your system.
These features can only be used if you have an HDR-capable display connected to your PC.
Mobile Broadband Improvements
Microsoft is transitioning to a new “Net Adapter” driver framework in Windows. This will improve connection reliability for PCs with mobile broadband (LTE), whether they use a SIM card or USB modem.
This new driver is now the default driver as of build 17677, improving how Windows handles mobile data Internet connections.
For PCs with a cellular data connection, the Settings > Network & Internet > Data usage screen now shows the amount of data you’ve used while roaming, too. This doesn’t require the new driver.
Hidden Window Borders and More Acrylic Design
Microsoft is now downplaying Windows 10’s window borders. Instead of colored window borders, you’ll now see gray window borders that fade gracefully into each window’s shadows. However, you can still re-enable colored window borders if you want a bit more color.
RELATED:How to Customize Window Borders and Shadows on Windows 10
Many modern popup menus, such as the context menu you see when you right-click in Microsoft Edge, now have shadows around them to add depth.
These visual changes are part of Microsoft’s new “fluent design” graphical style, which it has been slowly implementing throughout Windows 10 since the Fall Creators Update. You’ll see more acrylic-style Fluent design throughout Windows, including in the Windows Security application, in the Timeline, and on the Sets tab bar.
Windows Defender Becomes Windows Security
The Windows Defender Security Center application is now named simply “Windows Security.” Under Virus & Threat Protection, the “Current Threats” section now shows all the potential threats that need action, if any do.
Under Windows Security > Virus & Threat Protection > Manage Settings, you can now enable a “Block Suspicious Behaviors” option. Microsoft says this will enable the Windows Defender Exploit Guard “attack surface reduction technology,” which will help protect your PC from exploits.
It’s now easier to enable Windows Defender Application Guard, which runs the Edge browser in an isolated, virtualized container for a more secure browsing experience. Head to Windows Security > App & Browser Control and click “Install Windows Defender Application Guard” under Isolated Browsing. You can also configure its settings from here. If you’re on a PC managed by an organization, you can view the settings your organization has configured here.
If you use the Controlled Folder Access feature to protect your files from ransomware, it’s now easier to allow recently blocked apps access to your data. Head to Windows Security > Virus & Threat Protection > Manage Settings > Ransomware Protection > Allow an App Through Controlled Folder Access > Recently Blocked Apps to see recently blocked apps and quickly give them access.
There’s also a new page that will show you other antivirus, antimalware, firewall, and security apps on your device. Head to Windows Security > Settings > Manage Providers to see them. From here, you can easily open their associated apps or view information about reported problems.
RELATED:What is the New “Block Suspicious Behaviors” Feature in Windows 10?
Font Installation for Everyone
Older versions of Windows only let users with administrative privileges install fonts, and those fonts were then installed for all users system-wide. Windows 10’s October 2018 Update improves on this and gives everyone the ability to install fonts. When you right-click a font file in File Explorer, you can select either “Install” to install it just for your user account or “Install for All Users” to install it for all users on the system. Only the latter option requires Administrator permission.
Avatar the last airbender season 1 kissanime. While viewing a font file’s preview after double-clicking it, the “Install” button will now install the font only for the current user.
Power Usage Details in the Task Manager
The Windows Task Manager now includes two new columns on the main Processes tab. These columns are designed to help you understand which apps and services on your system are consuming the most power. They take into account CPU, GPU, and disk usage activity to estimate how much power each process is using, which will tell you how bad each process is for your battery life.
The “Power Usage” column shows a process’s current power usage at this moment. The “Power Usage Trend” column shows power usage over the last two minutes so you can see processes that use a lot of power, even if they aren’t using it at the moment. You can sort by each column to see your most power-hungry processes.
Make Text Bigger
Windows 10 lets you increase text size across the entire system, including in the Start menu, File Explorer, and in the Settings app.
To do so, head to Settings > Ease of Access > Display. Adjust the “Make everything bigger” slider to increase text to your desired size.
Windows Update Will Predict the Best Time to Restart
Windows 10 now uses machine learning to avoid restarting your PC while you’re using it.
In older versions of Windows 10, Windows Update won’t restart your PC to install an update if you’re actively using your PC. But, if you step away for a coffee, Windows might decide you’re not using your PC and initiate the restart.
Windows 10 now uses a machine learning model to predict the right time to restart your PC when you’re not actively using it. In other words, Windows will try to predict whether you actually stepped away from your PC for a while, or if you just ran to get a coffee and you’ll be right back.
This is useful, but you can already prevent Windows from restarting your PC while you’re using it with Active Hours. This feature lets you set up to 18 hours of the day as “active hours,” and Windows will only restart your PC for updates outside of these hours. But, even outside of your configured active hours, Windows Update will now try to be more respectful about rebooting.
New Game Bar Features
The Game Bar, which was redesigned in the April 2018 Update, has some useful new features. It contains built-in audio controls that let you choose your default audio output device or control the volume of other applications on your system.
Antivirus Update Windows 10
It also offers performance visualization features so that you can see your game’s frames per second (FPS), CPU usage, GPU VRAM usage, and system RAM usage over time.
There’s also a “Dedicate resources” toggle in the Game Bar. This enables a new Game Mode option that will improve game performance on PCs with many background tasks running.
You can open the game bar by pressing Windows+G anywhere, and a shortcut to the Game Bar is now also available in the Start menu.
Wireless Projection Controls
While projecting your screen wirelessly, you’ll now see a bar at the top of your screen—just like when using Remote Desktop. This bar shows that you’re connected and provides an easy way to disconnect or reconnect.
Windows has several “modes” you can enable while wirelessly projecting, too. In “Game” mode, screen latency is minimized to make for an improved gaming experience while wirelessly projecting. In “Video” mode, screen latency is increased to ensure the video plays back smoothly. “Productivity” mode is the default, and provides a balance of latency to ensure typing appears responsive and that there aren’t too many graphical glitches while playing videos.
More Emoji
Unicode 11 includes 157 new emoji, and they’re all available in Windows 10. You can type emoji in any app by holding the Windows key and pressing period (Windows+.) to open the emoji panel.
New emoji include everything from superheroes and animals to a teddy bear, tooth, baseball, cupcake, test tube, and DNA strand.
RELATED:Secret Hotkey Opens Windows 10’s New Emoji Picker in Any App
Cancelled: Mail Ignores Your Selected Browser by Default
Microsoft was “testing a change” that makes the Mail app open links in the Microsoft Edge browser, even if you’ve made Chrome, Firefox, or another web browser instead of the default browser you choose.
Thankfully, Microsoft backed off. Instead, Microsoft announced that Mail would use Edge by default and you would have to disable an “Open links in Microsoft Edge” option to use your preferred web browser.
However, even this change was cancelled. We tested Mail in the final version and it opens our default web browser without any additional configuration.
This is just part of a larger trend that sees Microsoft pushing Edge throughout Windows. For example, links you click in the Start menu’s search feature already always open in Microsoft Edge. You have to use third-party software to trick Windows into opening Chrome or another browser instead. And Microsoft tested browser warnings to scare you away from installing Chrome or Firefox.
RELATED:Windows 10 Tries to Push Firefox and Chrome Over the Edge

Skype Gets a Big Update
The Skype for Windows 10 application gets a big update, including customizable themes, a new layout for your contacts, and the ability to customize the group call “canvas,” dragging people around to choose who you want to see on the screen. Microsoft has also made it easier to start sharing your screen during calls.
Notepad Supports Linux and Mac Line Endings
Notepad finally supports UNIX-style end of line (EOL) characters. Specifically, Notepad now supports UNIX/Linux line endings (LF) and Mac line endings (CR.) This means you can take a text file created on Linux or Mac and open it in Notepad—and it will actually look like it’s supposed to! Previously, the file would look all jumbled up, instead.
You can even edit the file in Notepad and save it, and Notepad will automatically use the appropriate line endings the file originally had. Notepad will still create files with the Windows line ending (CRLF) by default. The status bar shows which type of line endings are used for the current file if you enable it by clicking View>Status Bar.
RELATED:Microsoft Finally Fixes Notepad After 20 Years of Inadequacy
Lots of Improvements to Notepad
Notepad is getting many more new features, too. Notepad now has a “Wrap Around” option for the Find and Replace dialogs, letting you find and replace in an entire document without first positioning your cursor at the top or bottom.
There’s a new zoom feature, too. Just click View > Zoom and use the options to zoom in and out. You can also hold down Ctrl and press the plus sign (+), minus sign (-), or zero (0) keys to zoom in, zoom out, or reset to the default zoom level. You can also rotate your mouse wheel while holding the Ctrl key down to zoom in and out.
Other useful features include line and column numbers while Word Wrap is enabled, the status bar enabled by default, and support for the common Ctrl+Backspace keyboard shortcut to delete previous words. Microsoft has also improved Notepad’s performance while opening large files.
Notepad is even getting a “Search with Bing” feature—why not? To use it, select some text in a Notepad document, and then either click Edit > Search With Bing or press Ctrl+B.
RELATED:Everything New in Notepad in Windows 10’s October 2018 Update
Copy and Paste Keyboard Shortcuts for Bash
The Windows Subsystem for Linux runs Bash and other command-line Linux shell environments based on Linux distributions like Ubuntu, Fedora, openSUSE, and Debian on Windows. If you use Bash on Windows, you’re getting a feature many people have been asking for: keyboard shortcuts for copy and paste.
You can now right-click a console window’s title bar and select “Properties” to find an option that enables Ctrl+Shift+C and Ctrl+Shift+V for copy and paste. These keyboard shortcuts are disabled by default for compatibility reasons.
These keyboard shortcuts are available in all console environments, but they’re particularly useful in Linux-based shell environments where the Ctrl+C and Ctrl+V shortcuts are mapped to other functions and don’t function like copy and paste.
RELATED:How to Enable Copy and Paste Keyboard Shortcuts in Windows 10’s Bash Shell
Launch a Linux Shell From File Explorer
You can now directly launch a Linux shell in a specific folder from File Explorer. To do so, hold down the Shift key, and then right-click a folder inside File Explorer. You’ll see an “Open Linux shell here” option next to the standard “Open PowerShell window here” option.
Diagnostic Data Viewer Improvements
Microsoft first introduced the Diagnostic Data Viewer in Windows 10’s April 2018 Update. It must be installed through the Microsoft Store, but shows exactly what diagnostic and telemetry data Windows 10 is sending to Microsoft’s servers.
In this update, the Diagnostic Data Viewer now also shows “Problem Reports.” These are generated when applications crash or experience another issue, and give Microsoft—or the application’s developer—information they might need to fix the problem. You can see information about when the problem report was created, when it was sent, and what application caused the problem.
The Diagnostic Data Viewer application now has some additional filtering features you can use to sort through the diagnostic data, too.
RELATED:How to See What Data Windows 10 is Sending to Microsoft
Kiosk Mode Improvements
There’s a new kiosk setup wizard that makes it easier to set up a PC as a public kiosk or digital sign. This uses the existing Assigned Access feature but makes it easier to set up. Head to Settings > Accounts > Family and Other Users and look for the “Set up a kiosk” section to use the new setup experience.
Microsoft Edge now supports Assigned Access kiosk mode, too. For example, in single-app Assigned Access mode, you can set up Edge to always display a specific website in full-screen mode (for use on a digital sign) or set up a public browsing mode with minimal features available (for a public browsing kiosk).
Consult the Microsoft Edge Kiosk Mode guide for more information on setting this up.
More Useful Features and Interesting Changes
As usual, Microsoft has made a quite a few smaller changes, improvements, and fixes to Windows 10. Here are some of the most interesting ones:
- Bluetooth Battery Levels in Settings: You’ll now see Bluetooth battery percentages on the Settings > Devices > Bluetooth & Other Devices screen. This only works with devices that support this feature—like Microsoft’s Surface Pen, for example. You will also see a notification when one of these devices is low on battery power.
- Privacy Notifications: If your privacy settings block access to your microphone in an app, you’ll see a pop-up notification informing you of this. This notification only appears the first time an app is stopped from accessing your microphone.
- Focus Assist Improvements: Focus Assist now turns on automatically to reduce your interruptions when you’re playing any full-screen game. Previously, this feature only supported full-screen DirectX games.
- Adjust Video Based on Lighting: There’s a new “Adjust video based on lighting” option under Apps > Video Playback. When enabled, Windows 10 uses your device’s brightness sensor to automatically adjust video playback to make it more visible based on the lighting around you. For example, it may make dark scenes brighter if you’re watching in a very bright room.
- Storage Sense Improvements: Windows can now automatically remove OneDrive “files on demand” you haven’t opened in a while from your PC to free up space. They’ll be re-downloaded when you try opening them again. To enable this, head to Settings > System > Storage, enable Storage Sense, click “Change how we free up space automatically,” and choose when you want to remove OneDrive files under “Locally available cloud content.”
- Disk Cleanup is Now Deprecated: The old Disk Cleanup utility is now deprecated. Microsoft may remove it one day, but it’s still included with Windows 10 for now. Don’t worry, though: Windows 10’s Free Up Space tool can do everything Disk Cleanup did and more.
- Sound Settings: The Settings > Sound screen now has a “Device properties” link for renaming your sound devices and selecting spatial sound settings.
- HEIF Editing Support: You can now rotate HEIF images and edit their metadata in File Explorer after installing HEIF support via the Store. Just right-click an image, and then select “Rotate right” or “Rotate left” to rotate it. Metadata is available by right-clicking an image, selecting the “Properties” command, and then clicking the Details tab.
- Safe Removal for External GPUs: There’s now a “safe remove experience” for external GPUs connected to your PC via Thunderbolt 3. The “Safely Remove Hardware and Eject Media” for ejecting drives now shows external graphics processing hardware, too. Select the GPU to eject it. If any applications are currently using your GPU and it can’t be safely disabled, you’ll be informed which applications you need to close before trying again—just like when safely removing USB drives.
- Post-Update Setup: After updating, you’ll now see a new setup screen that provides information about new features in Windows and options you may want to configure.
- Local Settings: You can now head to Settings > Time & Language > Region and override different regional settings like your preferred currency, calendar, the first day of the week, and date format.
- Language Pack Installation: Language packs from the Store can now be installed by heading to Settings > Time & Language > Language > Add a Windows Display Language With Local Experience Packs.
- Search in the Calendar: You can now search for events in the Calendar app. Yes, for some reason, the Calendar app didn’t yet have a search feature. Unfortunately, search only works for Outlook, Hotmail, Live, and Office 365 accounts. It doesn’t work with Exchange Server, Gmail, Yahoo, or any other IMAP calendars.
- Inking Improvements: The handwriting panel introduced in the April 2018 update is now the default experience when you’re using a pen in modern Universal Windows Platform applications. Just tap a text area, and you can write in it with your pen. It’s still available as part of the touch keyboard for using handwriting in traditional desktop applications, too.
- Typing Insights: Windows uses artificial intelligence (AI) and machine learning (ML) to help autocomplete words and correct spelling—when you type with the touch keyboard, for example. You can now view information about this from Settings > Devices > Typing > View Typing Insights.
- Cortana Show Me: Microsoft has a new “Cortana Show Me” app. This isn’t installed by default at the moment, but you can install it and say things like “Cortana, show me how to update Windows” to have Cortana show you how to change various settings. If it works well, Microsoft might integrate this feature into Windows.
- Magnifier Improvements: There are now options under Settings > Ease of Access > Magnifier to keep your mouse centered on the screen. The magnifier has some new zoom levels and can zoom by 5% or 10%, too.
- Narrator Improvements: Narrator ships with a new keyboard layout designed for screen reader users. It also contains many new features, like the ability to search for text on your screen using the new Find feature.
- Narrator Quickstart: There’s a new “Quickstart” tutorial that appears when you start Narrator. It’s designed to teach you the basic of Narrator quickly.
- Mixed Reality Improvements: Microsoft has made many changes to its Mixed Reality virtual reality platform, including the ability to stream audio to both a Mixed Reality headset and PC speakers at the same time. There’s also a new “Flashlight” feature that lets you toggle a camera feed from the real world inside your virtual environment, letting you see outside the headset.
Other Geeky Changes
Here are some other improvements that only geeks, developers, and system administrators will need to know about:
- Firewall for Linux Processes: The Windows Defender Firewall can now define firewall rules for any Windows Subsystem for Linux (WSL) process, just as you can for Windows processes. For example, if you launch an SSH server or web server, you’ll see a firewall prompt asking if you want to open a port for outside connections—just as if you launched the same server on Windows.
- Protected Processes for Antivirus Software: Antivirus programs must now use a “protected process” to register themselves with the Windows Security Center. If they don’t, they won’t appear in the Windows Security user interface, and the Windows Defender will stay enabled side-by-side with the antivirus software. This should encourage antivirus developers to adopt protected processes. Protected processes only allow trusted code to load and are better protected against attacks, so this will improve operating system security.
- Registry Editor Autocomplete: While typing in the Registry Editor’s address bar, you’ll see a dropdown menu that provides suggestions to help you complete the path you’re typing. You can also press Ctrl+Backspace to delete the previous word and Ctrl+Delete to delete the next word.
- Task Manager Memory Reporting: In the Task Manager, the “Memory” column on the Processes tab no longer shows memory used by suspended Universal Windows Platform (UWP) applications. Windows could always reclaim the memory used by these suspended processes when necessary, so this more accurately shows how much memory is actually being used.
- Windows Defender Application Guard Improvements: The WDAG feature that allows users of Professional and Enterprise PCs to run Microsoft Edge in a protected container has been improved. It now launches faster. System administrators can also enable a Group Policy setting that will allow users of the protected Edge browser to download files to the host file system.
- Microsoft WebDriver Installation: The Microsoft WebDriver software for automated testing of websites in Microsoft Edge, is now installed via Windows 10’s “feature on demand” system. Head to Settings > Apps & Features > Manage Optional Features > Add a Feature to install it. It’s automatically installed when you enable Developer Mode, too. This means that Windows will make it easy to install the appropriate version for your device, and Windows will automatically keep it up to date.
- RSAT Installation: The Remote Server Administration Tools are now available as a “feature on demand,” too. They’re easy to install from the Settings app and will automatically be kept up-to-date by Windows.
- Windows Hello for Remote Desktop: Users of Azure Active Directory and Active Directory using Windows Hello for Business can now use biometrics like a fingerprint or facial recognition to authenticate with a Remote Desktop connection. (You cannot authenticate with a simple PIN, however.)
- New Group Policies for Microsoft Edge: System administrators can configure a variety of new Microsoft Edge group policies. New policies can control full-screen mode, printing, saving browser history, the home button, and whether users can override security certificate errors.
- Web Sign-in for Windows 10: The new “Web sign-in” feature is available for PCs joined to Azure Active Directory. Assuming the administrator has enabled the appropriate group policy, users can select the “Web Sign-in” option on the Windows sign-in screen and sign in with a non-ADFS federated provider (for example, SAML).
- Fast Sign-in for Shared PCs: For workplaces which have shared PCs, there’s a new “Fast sign-in” option administrators can enable. This speeds up the sign-in process. Read more about business features like Web Sign-in and Fast Sign-in in Microsoft’s documentation for businesses.
We’ve heard rumors that Microsoft would allow any Windows 10 user to switch in and out of Windows 10’s S Mode in this version of Windows 10, but that feature never appeared.
RELATED:What is Windows 10 in S Mode?
Microsoft is simplifying the naming process even more next time around. The next update won’t be codenamed Redstone 6 during its development. It will be called “Windows 19H1,” which means it’s the first update of 2019. Future updates will be named “19H2,” “20H1,” “20H2,” and so on.
Image Credit: Microsoft, Microsoft, Microsoft, Microsoft, Microsoft, Microsoft, Microsoft, Microsoft, Microsoft, Microsoft, Microsoft
Windows 10 has built-in real-time antivirus named Windows Defender, and it’s actually pretty good. It automatically runs in the background, ensuring all Windows users are protected against viruses and other nasties. Here’s how it works.
RELATED:What’s the Best Antivirus for Windows 10? (Is Windows Defender Good Enough?)
Starting with the Creators Update for Windows 10, Windows Defender’s interface changed a bit, and it was integrated into the new Windows Defender Security Center—which also provides access to security-related tools like family protection, firewall settings, device performance and health reports, and browser security controls. If you haven’t yet updated to the Creators Update, you should still be able to follow along pretty well.
What Is Windows Defender?
Microsoft offered a standalone antivirus app named Microsoft Security Essentials in the days of Windows XP, Vista, and 7. With Windows 8, the product was tidied up a bit, bundled with Windows, and renamed Windows Defender. And it’s pretty good, if something of a mixed bag. It’s true that other antivirus apps—like BitDefender and Kaspersky—protect against more viruses in benchmarks.
But Windows Defender boasts some advantages, too. It’s by far the most non-invasive app, handling things in the background whenever it can and not nagging you all the time. Windows Defender also plays nicer with web browsers and other apps—respecting their security and privacy settings more than most other antivirus apps.
RELATED:How to Run Malwarebytes Alongside Another Antivirus
What you use is up to you, but Windows Defender is not a bad choice (and has overcome most of its problems from a few years back). We do, however, recommend running an anti-malware app like Malwarebytes in addition to whatever antivirus app you choose.
Take Advantage of Automatic Scans and Updates
Like other antivirus apps, Windows Defender automatically runs in the background, scanning files when they’re downloaded, transferred from external drives, and before you open them.
RELATED:Why Does Antivirus Software Quarantine Viruses Instead of Deleting Them?
You don’t really have to think about Windows Defender at all. It will only pop up to inform you when it finds malware. It won’t even ask you what you want to do with the malicious software it finds—it just cleans things up and quarantines the files automatically.
You’ll occasionally see a notification popup to let you know when a scan has been performed, and you can usually see the details of the last scan by opening the Action Center in Windows 10.
If Windows Defender does find a threat, you’ll also see a notification letting you know that it’s taking action to clean those threats—and no action is required from you.
RELATED:You Won’t Be Able to Disable (or Delay) Windows Updates on Windows 10 Home
Antivirus definition updates automatically arrive through Windows Update and are installed like any other system update. These types of updates don’t require rebooting your computer. That way, don’t need to worry about updating Windows Defender, because it’s all handled quietly and automatically in the background.
View Your Scan History and Quarantined Malware
You can view Windows Defender’s scan history anytime you want, and if you’re notified that it has blocked malware, you can view that information too. To fire up the Windows Defender Security Center, just hit Start, type “defender,” and then select “Windows Defender Security Center.”
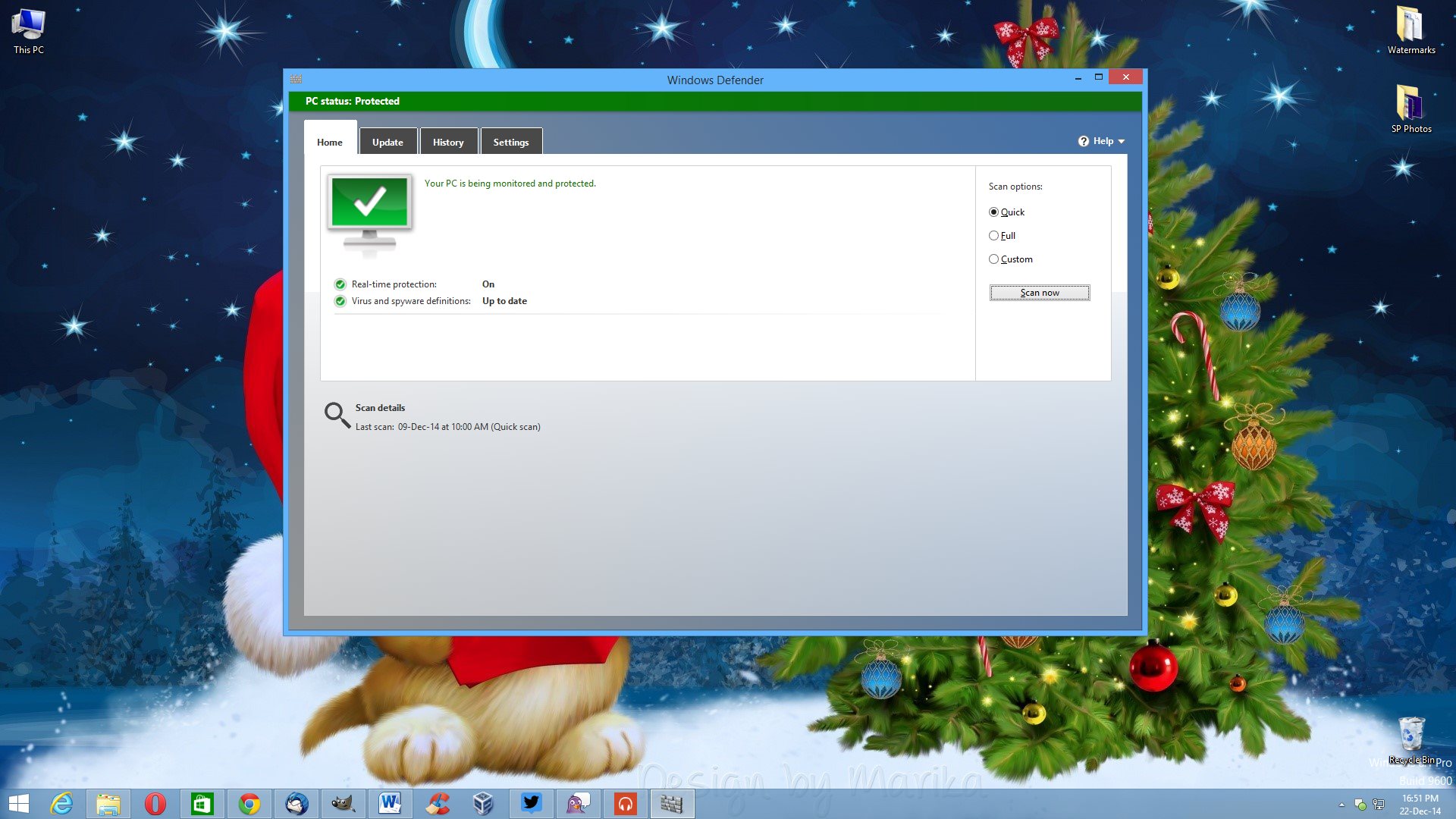
In the Windows Defender Security Center window, switch to the “Windows Defender” tab (the shield icon) and then click the “Scan history” link.
The “Scan history” screen shows you all current threats, plus information about your last scan. If you want to see the full history of quarantined threats, just click the “See full history” link in that section.
Here, you can see all the threats that Windows Defender has quarantined. To see more about a threat, click the arrow to its right. And to see even more, click the “See details” link that shows up when you expand a particular threat.
RELATED:How To Tell If a Virus Is Actually a False Positive
You don’t really need to do anything else here, but if you didn’t have Windows Defender delete the threat when it was found, you’ll be given the option to do that on this screen. You’ll also be able to restore the item from quarantine, but you should only do this if you’re absolutely sure the detected malware is a false positive. If you’re not absolutely, 100 percent sure, don’t allow it to run.
Perform a Manual Scan
RELATED:Why You Don’t Need to Run Manual Antivirus Scans (And When You Do)
Back on the main “Windows Defender” tab, you can also have Windows Defender run a quick manual scan by clicking the “Quick Scan” button. Typically, you won’t need to bother with this since Windows Defender offers real-time protection and also performs regular automatic scans. However, if you just want to be safe—maybe you just updated your virus definitions—there’s absolutely no harm in running a quick scan.
You can also click the “Advanced scan” link on that screen to run three different types of scans:
- Full scan: The quick scan only scans your memory and common locations. A full scan checks every file and running program. It can easily take an hour or more, so it’s best to do this when you don’t plan on using your PC much.
- Custom scan: A custom scan lets you choose a particular folder to scan. You can also do this by right-clicking any folder on your PC and choose “Scan with Windows Defender” from the context menu.
- Windows Defender Offline scan: Some malware is tough to remove while Windows is running. When you select an offline scan, Windows restarts and runs a scan before Windows loads on the PC.
Configure Virus and Threat Protection Settings
By default, Windows Defender automatically enables real-time protection, cloud-based protection, and sample submission. Real-time protection ensures Windows Defender automatically finds malware by scanning your system in real time. You could disable this for a short period if necessary for performance reasons, but Windows Defender will automatically re-enable real-time protection to keep you safe later. Cloud-based protection and sample submission allow Windows Defender to share information about threats and the actual malware files it detects with Microsoft.
To enabled or disable any of these settings, click the “Virus & threat protection settings” link on the main “Windows Defender” tab.
And then toggle the settings on the screen that appears.
Set Up Exclusions for Certain Folders or Files
If you scroll down the very bottom of that same “Virus & threat protection settings” page, you can also set exclusions—files, folders, file types, or processes that you don’t want Windows Defender to scan. Just click the “Add or remove exclusions” link.
If antivirus is dramatically slowing down a certain app you know is safe by scanning it, creating an exclusion can speed things up again. If you use virtual machines, you might want to exclude those large files from the scanning process. If you have a huge photo or video library that you know is safe, you don’t really want scanning slowing down your editing.
To add an exclusion, click the “Add an exclusion” button, select the type of exclusion you want to add from the dropdown menu, and then point Windows Defender to whatever you want to exclude.
RELATED:Antivirus Slowing Your PC Down? Maybe You Should Use Exclusions
Just be careful to use exclusions sparingly and smartly. Each exclusion you add reduces your PC’s security by a bit, because they tell Windows Defender not to look in certain places.
What if You Install Another Antivirus?
Windows 10 automatically disables Windows Defender if you install another antivirus app. While another antivirus app is installed, Windows Defender won’t continue performing real-time scans, so it won’t interfere with your other app. You can still use Windows Defender to perform a manual—or offline—scan as a backup to your preferred antivirus app, though.
If you ever uninstall the other antivirus, Windows Defender will automatically kick into gear once again and take over, providing antivirus protection.
Do note, however, that certain anti-malware apps—like Malwarebytes—can be installed alongside Windows Defender and both will offer complimentary real-time protection.
Whichever antivirus product you prefer, it’s good that every single new Windows installation going forward will come with at least a baseline built-in antivirus protection. While it may not be perfect, Windows Defender does do a decent job, is minimally intrusive, and—when combined with other safe computing and browsing practices—might just be enough.