Format Usb Drive
Formatting a USB drive is no different than formatting any other driveHow to Format a New Internal Hard Drive or Solid State DriveHow to Format a New Internal Hard Drive or Solid State DriveIf you have a new HDD or SSD, you should format it. Through formatting, you can wipe old data, malware, bloatware, and you can change the file system. Follow our step-by-step process.Read More. But how often have you actually formatted a drive and did you ever wonder what the various options mean?
Hey community, I want to know how to format a USB flash drive correctly, I know you choose FAT32 for file system, but don't know which allocation file size should i choose. Theres 2048, 4096, 8192.
Most of us go with the default settings without second-guessing their logic. Naturally, optimal settings depend on the type of hardware to be formatted and what you are planning to do with it.
This article will help you make the best choice. It explains what each option does and which one is best suited for your drive and expected use.
How to Format a USB Drive in Windows
Whether you’re running Windows XP, Windows 7, Windows 8.1, or Windows 10, the steps are essentially the same.
- Plug in the USB drive.
- Open Windows File Explorer and go to This PC (aka Computer or My Computer).
- Right-click the drive, and select Format…
The formatting options you can customize are File system, Allocation unit size, Volume label, and Format options. You can also Restore device defaults in case your custom settings aren’t working.
To format your drive, you simply make your selection, click Start, followed by OK to confirm that you really want to erase all data and the drive will be formatted.
However, before you proceed with formatting, you will want to understand what each of these options actually means. So let’s go through them one by one.
Which File System to Choose?
In Windows 10, you will see a maximum of four different file systems: NTFS, FAT, FAT32, and exFATFAT32 vs. exFAT: What's the Difference and Which One Is Better?FAT32 vs. exFAT: What's the Difference and Which One Is Better?A file system is the tool that lets an operating system read data on any hard drive. Many systems use FAT32, but is that the right one, and is there a better option?Read More. You will actually not see FAT and FAT32 if your drive is larger than 32 GB. So what is the difference between those file systems and which one should you choose? Let’s look at the benefits of each.
NTFS Compared to FAT & FAT32:
- read/write files larger than 4 GB and up to maximum partition size
- create partitions larger than 32 GB
- compress files and save disk space
- better space management = less fragmentation
- allows more clusters on larger drives = less wasted space
- add user permissions to individual files and folders (Windows Professional)
- on-the-fly file encryption using EFS (Encrypting File System; Windows Professional)
FAT & FAT32 Compared to NTFS:
- compatible with virtually all operating systems
- takes up less space on USB drive
- less disk writing operations = faster and less memory usage
exFAT Compared to FAT & FAT32:
- read/write files larger than 4 GB
- create drive partitions larger than 32 GB
- better space management = less fragmentation
Due to its nature, FAT or better yet FAT32 are suitable for drives smaller than 32 GB and in an environment where you never need to store files larger than 2 or 4 GB, respectively. In other words, any regular sized hard drive (60 GB +) should be formatted with NTFS.
However, due to the way NTFS works it is not recommended for flash drives, even when they are bigger than 32 GB. This is where exFAT comes in. It unites the essential advantages of FAT (small, fast) and NTFS (large file size supported) in a way that is optimal for flash drives.
Keep in mind though that FAT and FAT32 are the only file systems that are cross-platform compatible. NTFS is supported by Linux, but it requires a hack or third party application to work on the Mac. exFAT, on the other hand, is supported as of OS X 10.6 (Snow Leopard), but you need drivers to read it on Linux.
If for compatibility or speed reasons you want to go with FAT or FAT32, always go with FAT32, unless you are dealing with a device of 2 GB or smaller.
Which Allocation Unit Size Works Best?
Hard drives are organized in clusters and the allocation unit size describes the size of a single cluster. The file system records the state of each cluster, i.e. free or occupied. Once a file or a portion of a file is written to a cluster, the cluster is occupied, regardless of whether or not there is still space.
Hence, larger clusters can lead to more wasted or slack spaceHow to Recover Lost Space on a USB DriveHow to Recover Lost Space on a USB DriveIf your USB drive ever shrinks in capacity, there's a very simple solution you can use to restore all of that lost space.Read More. With smaller clusters, however, the drive becomes slower as each file is broken up into smaller pieces and it takes much longer to draw them all together when the file is accessed.
Thus the optimal allocation unit size depends on what you want to do with your USB drive. If you want to store large files on that drive, a large cluster size is better as the drive will be faster. If, however, you want to store small files or run programs off your flash drive, a smaller cluster size will help preserve space.
Rule of thumb: large drive and/or large files = large allocation unit size
For a 500 MB USB flash drive, rather select 512 bytes (FAT32) or 32 kilobytes (FAT). On a 1 TB external hard drive select 64 kilobytes (NTFS).
What Is a Volume Label?
The volume label simply is the name of the drive. It’s optional and you can basically name your drive anything you want. However, there are a few rules to follow, depending on the file system you’re going to format with.
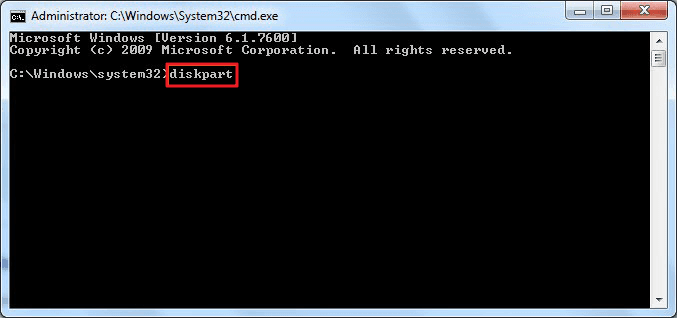
NTFS:
Format Usb Drive For Ps4
- maximum of 32 characters
- no tabs
- will be displayed with uppercase and lowercase, as entered
Format Usb Drive Mac
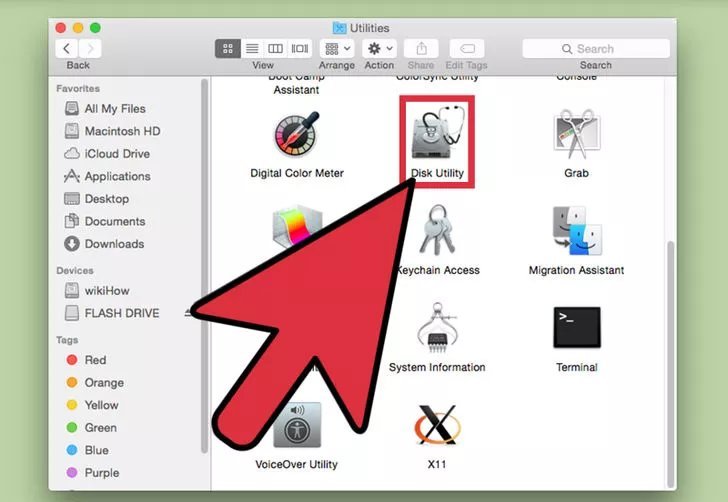
FAT:
Format Usb Drive Linux Mint
- maximum of 11 characters
- none of the following characters: * ? . , ; : / + = < > [ ]
- no tabs
- will be displayed as all uppercase
You can use spaces, regardless of the file system.
The question now is, how are you going to fill that freshly formatted USB drive? You should definitely own a USB repair toolkit! Don’t have enough sticks for all those ideas? These are the fastest USB flash drives5 of the Fastest and Best USB 3.0 Flash Drives5 of the Fastest and Best USB 3.0 Flash DrivesWhich are the fastest USB 3.0 flash drives you can buy? Here are five of the best, ranging from $20 to $200.Read More money can buy.
Lexar JumpDrive P20 32GB USB 3.0 Flash Drive - LJDP20-32GCRBNALexar JumpDrive P20 32GB USB 3.0 Flash Drive - LJDP20-32GCRBNA Buy Now On Amazon
Which Format Options Do We Recommend?
During a normal format, files are removed from the drive and the drive is scanned for bad sectors. During the Quick Format, only the files are removed and no scan is performed. Hence go with that option if you don’t have time and are dealing with a healthy or new drive.
If you found this article helpful, you might also want to know how to fix write protection errorsHow to Fix the Disk is Write Protected USB ErrorHow to Fix the Disk is Write Protected USB ErrorIs your USB drive throwing up a disk write protection error? In this article, we explain what that is and how you can fix it.Read More, how to reformat an external hard drive without losing data, or how to format a write-protected USB driveHow to Format a Write Protected USB Flash DriveHow to Format a Write Protected USB Flash DriveCame across a write protected flash drive? Here's how to format your write protected USB flash drive and start using it again.Read More.
What are your experiences with formatting USB drives and what are your preferred settings?
Image Credit: nipastock via Shutterstock.com
Explore more about: Disk Partition, Tech Support, USB, USB Drive.
This simplified and made clear the explanation better than any other site out there. Thank you!
Your article is a helpful article, but how can you format a flash drive without deleting anything?
Hello. I bought a Sandisk 64GB SD card to download movies and series from uTorrent on my smartphone. When I download on uTorrent the SD card does not accept large files (15GB - 25GB). I want to know which Allocation Unit Size Works Best?
Is there ant way to recover files from the usb drive that were ereased ? my son was playing with my laptop and now file on usbdrive are gone
my usb hase damaged it is not formatting plz tell me any way
hallo, again same trouble 4 year before mine player inside everything automatically wiped. now it issue the lived im. any menu to pressing im, 'no file' that telling. either inside recuperation being wont. solution?
tina, usb drive not. mp3 player's inside each item(voice, clip, document, song) wipe was. that telling 'warning no file' files where go was? i any couldnt make manually.
So what do you do when you load a USB drive that is supposed to be 4GB and when you go to format Windows only comes up with 18MB as a size option?
I have 2TB USB Flash Drive (USB Stick)...... I put files on it but after some time (few minutes) it stops working/transfering and it says: Can't Write........................................ Something Something. Help?
Yes you purchased a fake USB drive. It's probably a 32gb flash drive. Google how to test fake USB drives.
Excellent and very expeditious, easy instructions...thank you
i havea usb 512 GB and it was perfect Before when i used it. sudnlly after 2 month i tried to copy som files from the PC to usb, it says that file is copied but when i open it i don't find anything in it. please help?
Maybe the flash drive is fake and corrupts the files after certain GB.
You bought a fake drive, google how to test fake USB flash drive
theres no format button what do i do??
haha
theres no format button help
Hye Tina, i've move files from my pc , then, when to open the Pen drive it ask to format, i don't to do and spontaneously i was format it as same as show the way to format it.
My prob here is how to recall the format files from format drive?
if you could help me to get the files i very glad.
Thank youHey Ila,
If this wasn't a full format, you might be able to recover your files with something like Recuva. For more information, please post your question on MakeUseOf Answers.
Good luck!
just follow the instruction on how to format a usb and you won't go wrong. By the way that's nice to visualize an e-how blog.
USB drives and memory cards auto detect bad sectors and disable the usage of them. There´s no need for a health check on USB drives or memory cards.
Quick format is recommended for flash memory.HDDs sometimes get bad sectors but usually it´s a rare situation. Happened to me only twice. One was a HDD i bought as being defective (one defective sector, stable situation since five years), the other one was one of the famous 'Death Star series' from IBM.
FAT and FAT32 are indeed supported by Apple's OS X - but very poorly. Transfers between an OS X Mac and a FAT-formatted USB drive can (in my personal experience) take anything up to 10 times as long as they would on a PC. There is as yet no solution to this irritating problem; Apple just don't seem to care.
Where is the 'Why You Would Need To' part?
Good point, Bob! I didn't sum it up because I thought it was obvious. Let me make up for that!
6 Reasons Why You Would Want to Format Your USB Drive:
1. To write files bigger than 4 GB on your USB drive (FAT to NTFS).
2. To create partitions larger than 32 GB (FAT to NTFS).
3. To make your USB drive faster when writing mostly large files to it (increase allocation size and change from NTFS to FAT on a small flash drive).
4. To better use the space on your drive when writing mainly small files to it (reduce allocation size).
5. To guarantee compatibility with non-Windows operating systems (from NTFS to FAT).
6. To clear the drive and check for damaged sectors (remove check for Quick Format).Does that make sense?
yep. thanks
IMHO anything above 4GB [usable storage] should be formated using NTFS
Windows native support, opensource/freeware drivers for Mac and other *NIX
frustration-free usage when you encounter files over 4GB sizeI had a USB drive that would not format using Windows format application. I downloaded and tried the HP USB Disk Storage Format Tool (you can get it from cnet and other places). It formatted my corrupted drive without any problems.
Thank you for the recommendation. Here is the link in case anyone would like to try it: http://download.cnet.com/HP-USB-Disk-Storage-Format-Tool/3000-2094_4-10974082.html The
It seems there are more to consider than a quick format which is the wider choice of many users. The file system is very important in the formatting since some computers may not read your USB drive if you had chosen other than the most widely used and accepted.
Indeed Elton, a quick format doesn't check whether the drive is still healthy. And as pointed out in the article, only FAT / FAT32 is compatible with a wide selection of operating systems.
USB drives and memory cards auto detect bad sectors and disable the usage of them. There´s no need for a health check on USB drives or memory cards.
Quick format is recommended for flash memory.HDDs sometimes get bad sectors but usually it´s a rare situation. Happened to me only twice. One was a HDD i bought as being defective (one defective sector, stable situation since five years), the other one was one of the famous 'Death Star series' from IBM.
Because USB drives >32Gb are still very rare and too expensive, I would say that rule of a thumb for normal user would be to use FAT32 on flash drives.
Those who use >32GB flash drives are professionals and they know what they are going to do with this flash drive and how to format it.You're right, small flash drives should be formatted with FAT32 because it's faster, compatible with most operating systems, and takes up less space. Also, large flash drives are very expensive.
However, this articles is concerned with USB hard drives in general and these tend to be rather cheap.
IMHO anything above 4GB [usable storage] should be formated using NTFS
Windows native support, opensource/freeware drivers for Mac and other *NIX
frustration-free usage when you encounter files over 4GB sizeTrue, FAT does not support files larger than 4 GB. Since the opportunity to transfer a 4+ GB file might occur on 4+ GB flash drives, they should be formatted in NTFS. It still depends on the intended use, though. To be safe, throw the drivers you might need on that flash drive, it's large enough.
It's amazing how much has changed since 2011. I can now get a 64GB flash drive for $25. And yet there are still a lot of devices that only accept FAT32
And now 2 years later, I just bought a 64 GB, albeit sales price, for $14.99
Because USB drives >32Gb are still very rare and too expensive, I would say that rule of a thumb for normal user would be to use FAT32 on flash drives.
Those who use >32GB flash drives are professionals and they know what they are going to do with this flash drive and how to format it.
USB flash drives are this century's floppies, holding everything from personal and medical information to music and pictures and even secure data, with the added advantage of being small and rugged enough for keychain duty. You can even boot from flash drives, just like the old floppies, which, together with portability, universal compatibility, and enough space to host useful tools, makes them ideal recovery devices. Hewlett-Packard's USB Disk Storage Format Tool can quickly and thoroughly format virtually any USB flash drive in a wide range of file systems as well as create bootable USB media. We tested it in Windows 7.
This compact tool has an equally compact interface, an efficient little dialog with selections for Device and File system, and an entry field for Volume label, and check boxes for format options, including the ability to create a bootable DOS start-up disk using either internal system files or files at a location you can specify. Other than Start and Close buttons, that's it, not even a Help file, though this tool is easy enough to figure out without one. We moved the data off of an older 1GB flash drive and inserted the drive in an open USB port. HP USB immediately identified it and its file type, FAT. We chose to reformat it in NTFS and enable compression. We clicked Start, and a pop-up warned us all data on the drive would be lost. We allowed it to proceed, and it formatted the drive in seconds. Clicking Close called up a small dialog with detailed information about the drive. We then moved the data back to the newly reformatted drive, ejected it, reinserted it, and verified that everything was in order, including our portable apps.
HP's little tool is the USB flash drive tool that could, bringing enhanced power and capability to your Windows system at no cost. We recommend it to anyone who uses flash drives.